Most solid-state drives released within the last year or so have been too fast for the bus they're connected to. The 6Gbps SATA III spec was finalized in the days when rotational hard drives still ruled and SSDs were rare, ludicrously expensive, and relatively unreliable.
There are a couple of different standards that have been created to solve this problem, and they both solve it in the same basic way. One, SATA Express, uses the same physical connector as older SATA drives but uses PCI Express lanes rather than the SATA bus to boost storage speeds. The other, which will be more common in space-constrained mini-desktops, all-in-ones, and Ultrabooks, is called M.2 (previously NGFF, for 'Next-Generation Form Factor').
USB port can be used to transfer data, act as an interface for peripherals and even act as power supply for devices connected to it. There are three kinds of USB ports: Type A, Type B or mini USB and Micro USB. USB Type-A port is a 4 pin connector. There are different versions of Type – A USB ports: USB 1.1, USB 2.0 and USB 3.0. Different from previously mentioned USB A type and B type connector, USB C Type connector can be used on both host controller ports and devices which use upstream sockets. In the last few years a numbers of laptops and cellphones have appeared on the market with C style USB connectors.
M.2 is interesting not just because it can speed up storage with PCI Express lanes, but because it can use a whole bunch of different buses too; it stands to replace both mSATA and mini PCI Express, two older standards that have been used for SSDs and Wi-Fi cards in laptops for a while now. Intel's new Broadwell CPUs and their chipsets include native support for M.2 and PCI Express boot drivers—neither PCIe-connected storage (hi Apple) nor the M.2 connector itself are new, but beginning with Broadwell systems each of those two things will become much more common.
Let's start with the physical connector and the things that connect to it. There's a lot to unpack, starting with the fact that there's more than one kind of M.2 connector, more than one type of interface that can be used with M.2, and more than one kind of M.2 card.
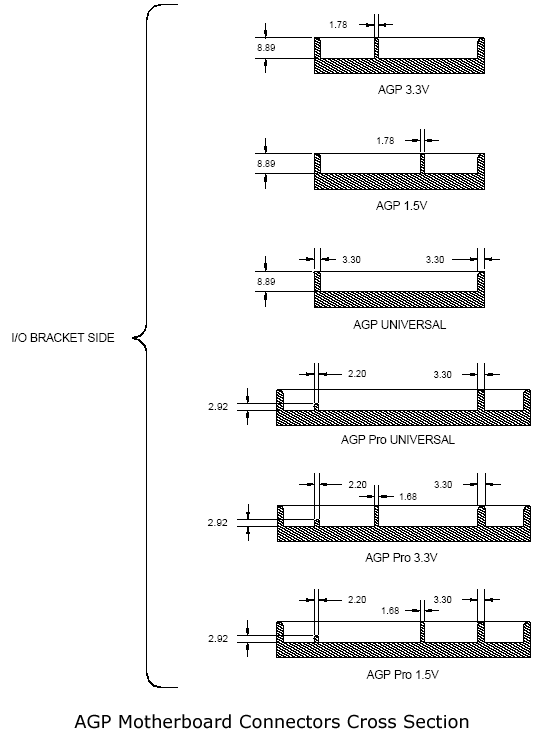
Ports And Connectors Of Computer
Getting to know M.2
Pictured at the top of this article are four different M.2 cards. The one on the left is a combo Wi-Fi and Bluetooth card. The next one to the right is a Sandisk SSD that uses the SATA bus. The next one is an Intel SSD that also uses SATA. The one on the right is a Samsung SSD that can use up to four PCI Express lanes.
Pay attention to two things as you compare and contrast these cards. First, the physical connector on each card is different; each card has different cutouts in the bottom and exposes different pins. Second, the cards are of different lengths and widths. All of this is accounted for in the M.2 spec (PDF).
The different connectors signify different M.2 'module keys.' Each key exposes a different set of interfaces to each card—M.2 can connect directly to the PCI Express bus, but different pins can be used to connect to the USB 2.0 and 3.0 buses, SATA III, DisplayPort, and a variety of other less-prevalent storage buses. Cards with one notch at the bottom are keyed for one specific kind of connector. Cards with two notches can be used in two different kinds of connectors.
Above is a picture of two M.2 slots on the motherboard of an HP Stream Mini. The slot on the left uses module key E, and the one on the right uses module key B. The Wi-Fi card is keyed for slots A and E, so it fits in the left slot with no problems. The Intel SSD is keyed for slots B and M, so it fits in the right slot. The Samsung SSD is keyed for slot M, so it won't fit in either of the Stream's slots.
| Key | Card measurements | Interfaces | Common uses |
|---|---|---|---|
| A | 1630, 2230, 3030 | PCIe x2, USB 2.0, I2C, DisplayPort x4 | Wi-Fi/Bluetooth, cellular cards |
| B | 3042, 2230, 2242, 2260, 2280, 22110 | PCIe x2, SATA, USB 2.0, USB 3.0, audio, PCM, IUM, SSIC, I2C | SATA and PCIe x2 SSDs |
| E | 1630, 2230, 3030 | PCIe x2, USB 2.0, I2C, SDIO, UART, PCM | Wi-Fi/Bluetooth, cellular cards |
| M | 2242, 2260, 2280, 22110 | PCIe x4, SATA | PCIe x4 SSDs |
The table above lays out the keys in common use today—there are others, mostly placeholders to be called into service as newer buses and interfaces are introduced.
Note the four- or five-digit numbers paired with each slot. These are actually codes to refer to the physical dimensions of each card; the first two digits specify the width in millimeters and the second two or three digits specify the length. Our Wi-Fi module is 16mm wide and 30mm long, or 1630. Two of our SSDs are 22mm wide and 80mm long, or 2280. The other SSD is 22mm wide and 42mm long, or 2242. All motherboard slots are 22mm in width, even the ones attached to 30mm-wide cards.
All current keys can give cards access to two PCI Express lanes, but otherwise interface compatibility is all over the place—so far, it's been pretty easy to guess what kind of peripheral you're dealing with based on the key it uses. Wi-Fi and WWAN cards tend to use keys A and/or E, since they only need the PCI Express or USB 2.0 buses and only need 30mm in length to fit all their key components. SATA SSDs and SSDs that use two PCI Express lanes tend to use keys B and M to maximize compatibility, since both connectors can deliver both SATA III and two PCIe lanes. The very fastest SSDs tend to be M-keyed since it's the only one that delivers four PCIe lanes.
This is a lot to digest, but it's most of what you need to know to understand M.2. There are some other stipulations around the physical thickness of the cards that you can read about in the documentation, but they aren't as important to our discussion today.
The key system isn't always foolproof—our A- and E-keyed Wi-Fi module will physically fit into the B-keyed SSD slot even though the computer won't recognize it there. M.2 is certainly more confusing than the mPCIe and mSATA specs, but in the end it's more flexible. Components can access many different buses through one small internal connector, and you've got a lot of different physical card sizes to play with instead of being tied to either a 'full-height' or 'half-height' card.
The worst thing about M.2 right now is a general scarcity of components. OEMs buying parts directly from manufacturers probably have more choices, end users buying M.2 cards from Newegg or Amazon will find that they have few options, especially compared to the selection of mSATA and mPCIe components. That will change as M.2 goes mainstream and those older connectors begin to fade. Broadwell is a big step forward in that transition.
- Computer Fundamentals
- Computer Useful Resources
- Selected Reading
A port is a physical docking point using which an external device can be connected to the computer. It can also be programmatic docking point through which information flows from a program to the computer or over the Internet.
Characteristics of Ports
A port has the following characteristics −
External devices are connected to a computer using cables and ports.
Ports are slots on the motherboard into which a cable of external device is plugged in.
Examples of external devices attached via ports are the mouse, keyboard, monitor, microphone, speakers, etc.
Let us now discuss a few important types of ports −
Serial Port
Used for external modems and older computer mouse
Two versions: 9 pin, 25 pin model
Data travels at 115 kilobits per second
Parallel Port
Used for scanners and printers
Also called printer port
25 pin model
IEEE 1284-compliant Centronics port
PS/2 Port
Used for old computer keyboard and mouse
Also called mouse port
Most of the old computers provide two PS/2 port, each for the mouse and keyboard
IEEE 1284-compliant Centronics port
Universal Serial Bus (or USB) Port
It can connect all kinds of external USB devices such as external hard disk, printer, scanner, mouse, keyboard, etc.
It was introduced in 1997.
Most of the computers provide two USB ports as minimum.
Data travels at 12 megabits per seconds.
USB compliant devices can get power from a USB port.
VGA Port
Connects monitor to a computer's video card.
It has 15 holes.
Similar to the serial port connector. However, serial port connector has pins, VGA port has holes.
Power Connector
Three-pronged plug.
Connects to the computer's power cable that plugs into a power bar or wall socket.
Firewire Port
Transfers large amount of data at very fast speed.
Connects camcorders and video equipment to the computer.
Data travels at 400 to 800 megabits per seconds.
Invented by Apple.
It has three variants: 4-Pin FireWire 400 connector, 6-Pin FireWire 400 connector, and 9-Pin FireWire 800 connector.
Modem Port
- Connects a PC's modem to the telephone network.
Ethernet Port
Connects to a network and high speed Internet.
Connects the network cable to a computer.
This port resides on an Ethernet Card.
Data travels at 10 megabits to 1000 megabits per seconds depending upon the network bandwidth.
Game Port
Connect a joystick to a PC
Now replaced by USB
Digital Video Interface, DVI port
Connects Flat panel LCD monitor to the computer's high-end video graphic cards.
Very popular among video card manufacturers.
Sockets
Sockets connect the microphone and speakers to the sound card of the computer.